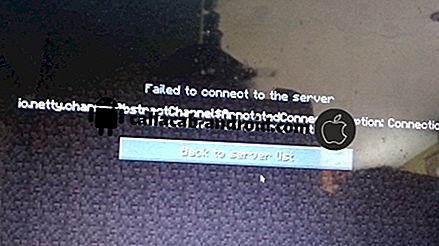सैमसंग गैलेक्सी नोट 7 [ट्यूटोरियल] पर लॉक स्क्रीन और सुरक्षा सेटिंग्स का उपयोग और प्रबंधन कैसे करें
यह पोस्ट आपको गैलेक्सी नोट 7 (# नोट 7) स्मार्टफोन पर उपलब्ध विभिन्न सुरक्षा सुविधाओं के उपयोग और प्रबंधन की पूरी प्रक्रिया से गुजारेगी। नए # सैमसंग गैलेक्सी नोट फ्लैगशिप डिवाइस को और अधिक उन्नत लॉक स्क्रीन और सुरक्षा सुविधाओं के साथ बनाया गया है जो किसी भी अनधिकृत पहुंच को रोकने के लिए उपयोग किया जाता है जिससे फोन में संवेदनशील जानकारी सुरक्षित रहती है।

गैलेक्सी नोट 7 लॉक स्क्रीन सेटिंग्स आपको अपने फोन को अनलॉक करने के साथ-साथ लॉक स्क्रीन विकल्पों को अनुकूलित करने के लिए अपना पसंदीदा तरीका सेट करने की अनुमति देती हैं। यह वह जगह भी है जहां आप यह निर्धारित करने के लिए सेट कर सकते हैं कि फोन को अनलॉक करने के लिए टिप्स दिखाएं और लॉक स्क्रीन पर दिखाए जाने के लिए अपने मालिक की जानकारी दर्ज करें।
नोट 7 लॉक स्क्रीन और सुरक्षा सेटिंग्स मेनू का उपयोग करके स्क्रीन लॉक पैटर्न, पिन, पासवर्ड लॉक, फ़िंगरप्रिंट, और आईरिस स्कैनर सेट करके अपने फोन की सुरक्षा बढ़ाने के तरीके जानने के लिए पढ़ें। आपके फ़ोन और डेटा को अनधिकृत पहुँच से बचाने के लिए पासवर्ड, फ़िंगरप्रिंट या आइरिस लॉक जैसे उच्चतम सुरक्षा स्तर का उपयोग करने की अनुशंसा की जाती है। और अपने फोन की सुरक्षा और इसमें व्यक्तिगत डेटा सुनिश्चित करने के लिए, अपना पासवर्ड बार-बार बदलने की भी सिफारिश की जाती है।
इससे पहले कि हम अपने ट्यूटोरियल में जाएँ, अगर आपको अपने नए डिवाइस के साथ अन्य चिंताएँ हैं, तो हमारे Note7 समस्या निवारण पृष्ठ पर जाने का प्रयास करें क्योंकि हमने पहले ही कुछ समस्या निवारण गाइड और समाधान प्रकाशित कर दिए हैं जो आपकी समस्या को ठीक करने में मदद कर सकते हैं। आप हमारे Android मुद्दों प्रश्नावली को पूरा करके भी हमसे संपर्क कर सकते हैं। सुनिश्चित करें कि आप हमें अपनी समस्या के बारे में पर्याप्त जानकारी दें ताकि हम आपको अधिक सटीक समाधान दे सकें।
- अपने गैलेक्सी नोट 7 पर स्क्रीन लॉक सेटिंग्स का उपयोग कैसे करें
- अपने गैलेक्सी नोट 7 पर स्क्रीन लॉक सेट करना
- अपने गैलेक्सी नोट 7 पर फ़िंगरप्रिंट लॉक को सक्षम करना
- अपने गैलेक्सी नोट 7 पर अधिक फिंगरप्रिंट जोड़ना
- अपने गैलेक्सी नोट 7 पर आइरिस लॉक को सक्षम करना
अपने गैलेक्सी नोट 7 पर स्क्रीन लॉक सेटिंग्स का उपयोग कैसे करें
अपने फ़ोन की स्क्रीन लॉक सेटिंग्स तक पहुँचने के लिए और अपनी पसंद के अनुसार सुरक्षा मेनू विकल्पों को कॉन्फ़िगर करने के लिए इन चरणों का पालन करें:
- होम स्क्रीन से ऐप्स टैप करें।
- लॉक स्क्रीन और सुरक्षा टैप करें । लॉक स्क्रीन और सुरक्षा मेनू तब दिखाई देगा।
- स्क्रीन लॉक प्रकार टैप करें ।
- स्क्रीन लॉक सेटअप खत्म करने के लिए ऑनस्क्रीन संकेतों का पालन करें।
अपने गैलेक्सी नोट 7 पर स्क्रीन लॉक सेट करना
स्क्रीन लॉक टाइप मेनू के साथ बेहतर सुरक्षा प्रदान करने के लिए स्क्रीन लॉक जैसे पैटर्न, पिन और पासवर्ड लॉक सेट करने के लिए इन चरणों का पालन करें।
- होम स्क्रीन से ऐप्स टैप करें।
- सेटिंग्स टैप करें।
- लॉक स्क्रीन और सुरक्षा पर स्क्रॉल करें और टैप करें ।
- जारी रखने के लिए स्क्रीन लॉक प्रकार टैप करें।
नोट: यदि आपने पहले से ही एक अलग प्रकार का ताला लगा रखा है, तो आगे बढ़ने के लिए आपको अपनी साख दर्ज करनी होगी।
- इस मार्गदर्शिका को जारी रखने के लिए, पैटर्न टैप करें ।
- सेट पैटर्न स्क्रीन के साथ संकेत दिए जाने पर, ऊर्ध्वाधर, क्षैतिज, या विकर्ण दिशाओं में कम से कम चार बिंदुओं को जोड़कर एक स्क्रीन लॉक पैटर्न बनाएं। अपने पैटर्न के साथ काम करने के बाद, अपनी उंगली उठाएं और फिर जारी रखें टैप करें।
- उसी पैटर्न को फिर से ड्रा करें और फिर कन्फर्म पर टैप करें ।
- लॉक स्क्रीन मेनू पर सूचनाओं पर, निर्दिष्ट करें या चुनें कि आप लॉक स्क्रीन पर कितनी सूचना दिखाना चाहते हैं। यदि आप लॉक स्क्रीन पर सभी सूचनाएं दिखाना चाहते हैं, तो बस स्लाइडर को उनकी डिफ़ॉल्ट सेटिंग्स पर छोड़ दें।
- गाइड के साथ जारी रखने के लिए, संपन्न पर टैप करें।
नोट: इस सेटिंग को केवल ऐप्स-> सेटिंग्स-> लॉक स्क्रीन और सुरक्षा-> लॉक स्क्रीन पर सूचनाएं जाकर किसी भी समय संशोधित या बदला जा सकता है ।
- यदि आप अपने फोन में अतिरिक्त सुरक्षा जोड़ना चाहते हैं, तो आप अपनी उंगलियों के निशान या irises जोड़ सकते हैं। ऐसा करने के लिए, उस स्लाइडर को टैप करें जिसे आप उपयोग करना चाहते हैं और फिर अपनी उंगलियों के निशान या irises के साथ जारी रखने के लिए सेट अप टैप करें ।
- इस गाइड के साथ आगे बढ़ने के लिए, बाद में टैप करें। यह विकल्प आपको उँगलियों के निशान को छोड़ देगा या सेट की गई प्रक्रिया को अनियंत्रित कर देगा और बाद में इच्छित समय पर कर देगा।
अपने गैलेक्सी नोट 7 पर फ़िंगरप्रिंट लॉक को सक्षम करना
गैलेक्सी नोट 7 फिंगरप्रिंट पहचान प्रणाली फोन की सुरक्षा को बढ़ाने के लिए प्रत्येक फिंगरप्रिंट की अनूठी विशेषताओं का उपयोग करती है। फिंगरप्रिंट लॉक आपके मोबाइल डिवाइस के लिए बढ़ी हुई सुरक्षा प्रदान करता है। जब फिंगरप्रिंट लॉक सक्रिय हो जाता है, तो आपको अपनी डिवाइस तक पहुंचने के लिए अपनी उंगली के पैड को होम की पर रखना होगा। यहां देखिए यह कैसे काम करता है:
- होम स्क्रीन से ऐप्स टैप करें।
- सेटिंग्स टैप करें।
- लॉक स्क्रीन और सुरक्षा पर स्क्रॉल करें और टैप करें ।
- उपलब्ध स्क्रीन मेनू विकल्पों में से फिंगरप्रिंट चुनने के लिए स्क्रॉल करें और टैप करें।
- आपको एक बैकअप स्क्रीन लॉक विधि चुनने के लिए कहा जाएगा , जैसे पैटर्न, पिन या पासवर्ड । इस गाइड के साथ आगे बढ़ने के लिए पिन का चयन करने के लिए टैप करें।
- अपना बैकअप पिन डालें और फिर जारी रखें पर टैप करें।
- उसी बैकअप पिन को फिर से दर्ज करें और फिर पुष्टि करने के लिए ठीक पर टैप करें।
- अब, अपनी उंगली के पूरे पैड को होम की पर रखें फिर इसे फिर से उठाएं। यह सुनिश्चित करने के लिए कि इसे ठीक से पहचाना गया है, इसे आधार से टिप तक रखें। इस चरण को तब तक दोहराएं जब तक कि आपकी प्रगति सौ प्रतिशत तक न पहुंच जाए।
ध्यान दें: जब भी आप होम की को टच करते हैं, और अपनी उंगली से पूरी तरह से कवर करते हुए अपनी उंगली को थोड़ा-सा हिलाएं। ऐसा करने से यह सुनिश्चित होगा कि आपका पूरा फिंगरप्रिंट रिकॉर्ड किया गया है।
- निर्दिष्ट करें कि आप लॉक स्क्रीन पर कितनी सूचना देखना चाहते हैं। यदि आप लॉक स्क्रीन पर सभी सूचनाएँ दिखाना चाहते हैं, तो बस स्लाइडर को उनकी डिफ़ॉल्ट सेटिंग्स पर छोड़ दें।
- आगे बढ़ने के लिए टैप करें। फ़िंगरप्रिंट लॉक अब आपके डिवाइस पर सक्रिय हो गया है।
- अब पावर / लॉक की को एक बार दबाकर स्क्रीन को लॉक करने का प्रयास करें और फिर लॉक स्क्रीन को दिखाने के लिए इसे फिर से दबाएं।
- यह जांचने के लिए कि आपका फिंगरप्रिंट लॉक काम करता है या नहीं, अपने फ़ोन को अनलॉक करने के लिए अपनी पंजीकृत उंगली को होम कुंजी पर रखें।
महत्वपूर्ण नोट: आपके पास केवल पंजीकृत फिंगरप्रिंट का उपयोग करके अपने डिवाइस को अनलॉक करने के लिए अधिकतम पांच प्रयास हैं, इससे पहले कि आपको अपना बैकअप स्क्रीन लॉक दर्ज करने के लिए कहा जाएगा।
अपने गैलेक्सी नोट 7 पर अधिक फिंगरप्रिंट जोड़ना
आपको अपने डिवाइस पर एक से अधिक फिंगरप्रिंट दर्ज करने की अनुमति है। फ़िंगरप्रिंट लॉक को चालू करते समय अधिक सटीकता के लिए पंजीकरण करते समय पंजीकृत की तुलना में अलग-अलग फ़िंगरप्रिंट जोड़ने की सिफारिश की जाती है। आपका फ़ोन आपको एक बार में चार पंजीकृत फ़िंगरप्रिंट तक संग्रहीत करने की अनुमति देता है। यहां अधिक उंगलियों के निशान जोड़ने का तरीका बताया गया है:
- एप्स को होम से टैप करें।
- इसके बाद Settings पर टैप करें।
- लॉक स्क्रीन और सुरक्षा पर स्क्रॉल करें और टैप करें ।
- फ़िंगरप्रिंट पर टैप करें।
- अपने पहले से पंजीकृत फिंगरप्रिंट से जुड़ा पिन कोड, पैटर्न या पासवर्ड दर्ज करें।
- इस गाइड के साथ आगे बढ़ने के लिए, अपना पिन कोड डालें और फिर अगला टैप करें।
- अगली स्क्रीन पर, फ़िंगरप्रिंट जोड़ें टैप करें ।
- अब अपनी उंगली के पूरे पैड को आधार से टिप तक होम की पर रखें। प्रक्रिया को दोहराएं जब तक कि प्रगति 100 प्रतिशत न दिखे।
एक और फिंगरप्रिंट जोड़ते समय समान चरणों का पालन करें। यह परीक्षण करने के लिए कि क्या नई उंगलियों के निशान काम कर रहे हैं, आप अपने फोन तक पहुंचने के लिए किसी भी पंजीकृत उंगली को होम कुंजी पर टैप कर सकते हैं।
अपने गैलेक्सी नोट 7 पर आइरिस लॉक को सक्षम करना
गैलेक्सी नोट 7 भी आइरिस सत्यापन सुविधा के साथ आता है जिसका उपयोग आपके डिवाइस से एक्सेस किए गए अन्य खातों के लिए किया जा सकता है। आप लॉक स्क्रीन और सुरक्षा मेनू से किसी भी आईरिस सत्यापन विकल्प को कॉन्फ़िगर कर सकते हैं-> इरीज़। विकल्पों में शामिल होंगे, लेकिन निकालें, मेरे irises और Iris अनलॉक तक सीमित नहीं। इन विकल्पों से आप मौजूदा irises को हटा या प्रबंधित कर सकते हैं।
आइरिस मान्यता का उपयोग कुछ अनुप्रयोगों में पासवर्ड दर्ज करने के विकल्प के रूप में भी किया जा सकता है, या अपने सैमसंग खाते में लॉग इन करते समय अपनी पहचान को सत्यापित करें।
नोट 7 आईरिस लॉक नामक एक अन्य प्रकार की सुरक्षा सुविधा के साथ आता है। यह आईरिस लॉक बनाकर आपके फोन में सुरक्षा की एक और परत जोड़ता है। आपको बस अपने डिवाइस पर आइरिस लॉक सुविधा को सक्षम करना है और फिर आप पहले से ही इसे देखकर अपने डिवाइस को अनलॉक कर सकते हैं। इस सुरक्षा सुविधा का उपयोग कैसे करें:
- होम स्क्रीन से ऐप्स टैप करें।
- सेटिंग्स टैप करें।
- लॉक स्क्रीन और सुरक्षा पर स्क्रॉल करें और टैप करें ।
- दिए गए विकल्पों में से इराइज चुनने के लिए स्क्रॉल करें और टैप करें।
- उंगलियों के निशान के लॉक की तरह, आपको एक बैकअप पैटर्न, पिन या पासवर्ड सेट करना होगा। एक अनलॉक विधि का चयन करने के लिए टैप करें जिसे आप बैकअप के रूप में उपयोग करना चाहते हैं और फिर प्रक्रिया को पूरा करने के लिए ऑन-स्क्रीन संकेतों का पालन करें।
- इस गाइड के साथ जारी रखने के लिए, बैकअप विधि के रूप में पिन का चयन करने के लिए टैप करें।
- बैकअप पिन दर्ज करें जिसमें 4-16 अंक हों और फिर जारी रहने पर टैप करें।
- ठीक की पुष्टि करने और टैप करने के लिए समान पिन कोड पुनः दर्ज करें।
- यदि अस्वीकरण स्क्रीन के साथ संकेत दिया गया है, तो विवरण पढ़ें और फिर आगे बढ़ने के लिए ठीक पर टैप करें।
- जारी रखें टैप करें।
- अगली स्क्रीन पर, आपको अपनी आंखों के साथ स्क्रीन के साथ अपने डिवाइस के स्तर को पकड़ने के लिए प्रेरित किया जाएगा। अपनी आंखों को स्कैन करने के लिए फोन स्क्रीन पर दिखाई गई मंडलियों के साथ अपनी आंखों को संरेखित करें।
आईरिस स्कैनिंग प्रक्रिया को पूरा करने के लिए ऑनस्क्रीन संकेतों का पालन करें।
नोट: सर्वोत्तम परिणामों के लिए, सेटअप प्रक्रिया को घर के अंदर करने और अपने चश्मे या संपर्क लेंस को हटाने की सिफारिश की जाती है।
आईरिस स्कैनिंग पूरी होने के बाद, निम्न चरणों का उपयोग करके अपने फ़ोन को लॉक और अनलॉक करने का प्रयास करें:
- अपने फोन की स्क्रीन को लॉक करने के लिए पावर / लॉक की दबाएं ।
- स्क्रीन बंद होने पर, पावर / लॉक कुंजी फिर से दबाएं ।
- स्क्रीन को किसी भी दिशा में स्वाइप करें।
- अब अपने डिवाइस के स्तर को अपनी आंखों के साथ स्क्रीन की ओर रखें। स्क्रीन पर दिखाए गए मंडलियों के साथ अपनी आँखें संरेखित करें, और आईरिस स्कैनिंग पूरी होने के बाद आपकी फ़ोन स्क्रीन अनलॉक होनी चाहिए।
और जो इस गाइड के लिए सब कुछ कवर करता है। इस वेबसाइट पर जल्द ही पॉप्युलेट करने के लिए अधिक ट्यूटोरियल विषयों के लिए पोस्ट रखें।