ईमेल सेटिंग्स मेनू से, आप विकल्पों को कॉन्फ़िगर कर सकते हैं और अपने iPhone 6s Plus (#Apple # iPhone6sPlus) पर विभिन्न प्रकार के ईमेल खातों को प्रबंधित कर सकते हैं और चलते-फिरते ईमेल चेक कर सकते हैं। आप अपने व्यक्तिगत ईमेल को सेट करने या फोन पर एक कॉर्पोरेट ईमेल खाता जोड़ने का विकल्प चुन सकते हैं और अपने इनबॉक्स में नवीनतम के साथ पोस्ट किए जा सकते हैं। आरंभ करने के लिए बस अपने फ़ोन के मेल, संपर्क, कैलेंडर मेनू तक पहुँचें। इस मेनू में, आप ईमेल अकाउंट, ईमेल अकाउंट डिलीट, सिग्नेचर, और बहुत कुछ सहित कई विकल्प पा सकते हैं।
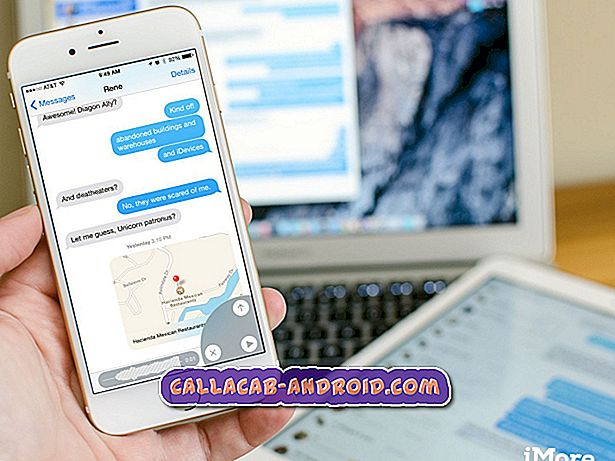
इस गाइड में, हम आपके नए iPhone के साथ अलग-अलग ईमेल खातों का उपयोग करने में मदद करने के लिए विभिन्न तरीकों को विस्तृत करते हैं, जो ईमेल कॉन्फ़िगरेशन और प्रबंधन के लिए सेट किए गए ईमेल से होते हैं। हम उन लोगों के लिए इस गाइड को सरल बनाने का इरादा रखते हैं जो अभी भी नए आईओएस प्लेटफॉर्म को परिचित करने की कोशिश कर रहे हैं। इसलिए, जो लोग iOS उपकरणों के लिए नए हैं, विशेष रूप से Apple के नवीनतम iPhone 6s प्लस संस्करण के साथ, इस सामग्री को संदर्भ के रूप में उपयोग कर सकते हैं जब भी जरूरत हो।
कुछ और करने से पहले, यदि आपको अपने फोन में कोई समस्या है, तो हमारे iPhone 6s Plus समस्या निवारण पृष्ठ पर जाएं, जहां हम प्रत्येक सप्ताह हम हर समस्या का समाधान करते हैं। आप इस फ़ॉर्म को सही-सही भरकर हमसे सीधे संपर्क भी कर सकते हैं।
यहाँ इस पोस्ट में शामिल विषय हैं ...
- अपने iPhone 6s Plus पर ईमेल अकाउंट कैसे सेट करें
- अपने iPhone 6s Plus पर POP / IMAP अकाउंट मैन्युअल रूप से कैसे जोड़ें
- कैसे अपने iPhone 6s प्लस पर एक iCloud खाता जोड़ें
- अपने iPhone 6s Plus पर कॉर्पोरेट ईमेल कैसे सेट करें
- अपने iPhone 6s Plus पर ईमेल कैसे भेजें / प्राप्त करें
- अपने iPhone 6s Plus से ईमेल अकाउंट कैसे डिलीट करें
अपने iPhone 6s Plus पर ईमेल अकाउंट कैसे सेट करें
निम्न चरण मैन्युअल रूप से आवश्यक सेटिंग्स दर्ज करके एक ईमेल खाता स्थापित करने की मानक प्रक्रिया को प्रदर्शित करते हैं:
- आरंभ करने के लिए होम स्क्रीन से सेटिंग टैप करें।
- स्क्रॉल करें और मेल, संपर्क, कैलेंडर पर टैप करें ।
- इसके बाद Add Account पर टैप करें ।
- उपलब्ध विकल्पों के साथ संकेत दिए जाने पर, उस विकल्प (ईमेल प्रदाता) का चयन करने के लिए टैप करें जिसे आप पसंद करते हैं।
- दिए गए विकल्पों में iCloud, Exchange, Google, Yahoo !, AOL, Outlook.com और अन्य शामिल हैं।
- यदि आप सूची में अपना ईमेल प्रदाता नहीं देखते हैं, तो अन्य को टैप करें, फिर मेल खाता जोड़ें का चयन करें। ऑनस्क्रीन संकेतों का पालन करें और अपने खाते को कॉन्फ़िगर करने के लिए सभी आवश्यक जानकारी दर्ज करें।
- यदि आपको अपनी ईमेल सेटिंग्स पर कोई विचार नहीं है, तो कृपया अपने सेवा प्रदाता से संपर्क करें।
- अपने ईमेल पते, पासवर्ड, और किसी भी अन्य आवश्यक जानकारी सहित आवश्यक ईमेल विवरण दर्ज करके आगे बढ़ें।
- जारी रखने के लिए अगला टैप करें।
- यदि आप चाहें, तो आप संपर्क और कैलेंडर जैसे अन्य विकल्पों को सिंक करने का विकल्प भी चुन सकते हैं।
- बस वांछित खाता सिंक विकल्प सेट करें।
- अपनी सेटिंग्स के साथ काम करने के बाद, सहेजें पर टैप करें ।
फिर आपका ईमेल अकाउंट सेट हो जाएगा और आपका इनबॉक्स प्रदर्शित हो जाएगा। यदि आप अपने iPhone पर सेट किए गए एकमात्र खाते हैं, तो आपको तुरंत अपने इनबॉक्स पर निर्देशित किया जाएगा। अधिक ईमेल खाते जोड़ने के लिए, बस ऊपर बताए गए चरणों का पालन करें।
अधिक सुझाव
- यदि आपके पास कई खाते हैं, तो आपको वापस मेल, संपर्क, कैलेंडर के लिए निर्देशित किया जाएगा। इस खाते से डिफ़ॉल्ट रूप से ईमेल भेजने के लिए, बस स्क्रीन पर नीचे स्क्रॉल करें, डिफ़ॉल्ट खाते पर टैप करें, और फिर उस खाता नाम को टैप करें जिसका आप उपयोग करना चाहते हैं। ।
- यदि आप मैन्युअल रूप से ईमेल सेटिंग्स जैसे सर्वर सेटिंग्स और सुरक्षा प्रकार को कॉन्फ़िगर करने का विकल्प चुनते हैं, तो बस मेल, संपर्क, कैलेंडर स्क्रीन पर जाएं, वांछित ईमेल खाते पर टैप करें, खाता नाम टैप करें और फिर उन्नत विकल्पों तक पहुंचने के लिए उन्नत टैप करें। चरण-दर-चरण काम करने का तरीका जानने के लिए आगे पढ़ें।
अपने iPhone 6s Plus पर POP / IMAP अकाउंट मैन्युअल रूप से कैसे जोड़ें
निम्न चरण आपको अपने नए iPhone पर एक व्यक्तिगत ईमेल (POP / IMAP) खाता बनाने में मदद करेंगे:
- होम स्क्रीन से सेटिंग्स टैप करें।
- मेल, संपर्क, कैलेंडर टैप करें ।
- इसके बाद, खाता जोड़ें विकल्प पर टैप करें।
- वह खाता प्रकार चुनें, जिसका आप उपयोग करना चाहते हैं। (उदाहरण के लिए, आईक्लाउड, गूगल, याहू, अन्य, आदि ।)
- अन्य को टैप करें, यदि आपका ईमेल प्रदाता सूची में नहीं है।
- आवश्यक खाता जानकारी जैसे नाम, ईमेल, पासवर्ड आदि दर्ज करें।
- खाते के प्रकार के आधार पर विकल्प भिन्न हो सकते हैं।
- स्क्रीन के ऊपरी-दाएँ में स्थित अगला टैप करें।
- आप मेल, संपर्क, आदि जैसे सिंक विकल्पों को भी अपनी पसंद के अनुसार कॉन्फ़िगर कर सकते हैं। सुविधा को चालू करने के लिए स्विच को टैप करें (सक्षम करें), अन्यथा, इसे बंद करें (अक्षम करें)।
- खाता प्रकार ( POP या IMAP ) चुनें। आप इसे स्क्रीन के शीर्ष पर पा सकते हैं।
- सभी आवश्यक खाता विवरण जैसे नाम, ईमेल आदि दर्ज करें ।
- लागू फ़ील्ड में होस्ट सर्वर जैसे उपयुक्त सर्वर जानकारी दर्ज करें।
नोट: यदि आप निश्चित नहीं हैं कि किस जानकारी को इनपुट करना है, तो कृपया आगे की सहायता के लिए अपने नेटवर्क प्रदाता या वाहक से संपर्क करें।
- एक बार जब आप सभी आवश्यक विवरण दर्ज कर लेते हैं, तो स्क्रीन के ऊपरी-दाएँ में सहेजें पर टैप करें ।
कैसे अपने iPhone 6s प्लस पर एक iCloud खाता जोड़ें
यदि आप चाहें, तो आप अपने नए 6s प्लस पर एक iCloud ईमेल खाता भी स्थापित कर सकते हैं। ऐसे:
- होम स्क्रीन से सेटिंग्स टैप करें।
- मेल, संपर्क, कैलेंडर टैप करें और फिर खाता जोड़ें ।
- ICloud चुनने के लिए स्क्रॉल करें और टैप करें।
- यदि आवश्यक हो, तो सुविधा को सक्षम करने के लिए मेल के बगल में स्विच टैप करें।
- बनाएँ टैप करें ।
नोट: यदि आप विकल्प नहीं देखते हैं, तो इसका मतलब है कि iCloud ईमेल पता पहले से ही iCloud खाते के लिए मौजूद है।
- अब, ईमेल पता या ऐप्पल आईडी और पासवर्ड दर्ज करें जिसे आप उपयोग करना चाहते हैं।
- जारी रखने के लिए अगला टैप करें।
- यदि संकेत दिया जाता है, तो नियम और शर्तों की समीक्षा करें और फिर पुष्टि और आगे बढ़ने के लिए सहमत पर टैप करें।
- यदि ईमेल पता पहले से ही है, तो पॉप-अप सूचना भी प्रदर्शित होगी।
- यदि आपको अपने iPhone के स्थान का उपयोग करने के लिए iCloud की अनुमति देने के लिए कहा गया है, तो बस वह विकल्प चुनें जिसे आप चाहते हैं ( अनुमति दें या ठीक न हों)
- अपने ईमेल पते की पुष्टि करने के लिए, संपन्न पर टैप करें।
- ICloud खाता तब बनाया जाएगा।
- कृपया ध्यान दें कि एक बार बनने के बाद iCloud ईमेल एड्रेस को बदला नहीं जा सकता है।
- सुनिश्चित करें कि आपके द्वारा दर्ज किया गया ईमेल पता सही है, फिर सहेजें पर टैप करें ।
अपने iPhone 6s Plus पर कॉर्पोरेट ईमेल कैसे सेट करें
व्यक्तिगत ईमेल के अलावा, आप अपने iPhone (6) प्लस पर भी अपने काम के ईमेल सेट कर सकते हैं, जिससे आप जहाँ भी जा सकते हैं, अपने इनबॉक्स में नवीनतम के साथ तैनात रह सकते हैं। इस नए iPhone पर एक कॉर्पोरेट ईमेल कैसे सेट करें, इसके चरण यहां दिए गए हैं:
- आरंभ करने के लिए, होम स्क्रीन पर जाएं और सेटिंग्स टैप करें।
- सेटिंग मेनू से, स्क्रॉल करें और मेल, संपर्क, कैलेंडर पर टैप करें ।
- इसके बाद Add Account पर टैप करें।
- दिए गए विकल्पों में से Exchange पर टैप करें।
- सभी आवश्यक जानकारी उनके संबंधित क्षेत्रों में दर्ज करें।
- सुनिश्चित करें कि सभी प्रविष्टियाँ सही हैं, और फिर आगे बढ़ने के लिए अगला हिट करें।
- अपने iPhone को अपने Exchange सर्वर को खोजने का प्रयास करने दें।
- यदि आवश्यक हो, तो आपको सर्वर फ़ील्ड में अपना फ्रंट-एंड एक्सचेंज सर्वर का पूरा पता दर्ज करना होगा, और फिर जारी रखने के लिए अगला टैप करें।
- वह सामग्री चुनें, जिसे आप सिंक्रनाइज़ करना चाहते हैं। उदाहरण के लिए, मेल, संपर्क और कैलेंडर ।
- अपनी सिंक प्राथमिकताएं सेट करने के बाद, सहेजें पर टैप करें ।
यदि आप अपनी विनिमय सेटिंग में बदलाव या बदलाव करना चाहते हैं, तो बस निम्नलिखित करें:
- सेटिंग्स टैप करें।
- स्क्रॉल करें और मेल, संपर्क, कैलेंडर पर टैप करें ।
- अपना Exchange खाता चुनने के लिए टैप करें।
- खाता जानकारी टैप करें।
- अपनी इच्छानुसार आवश्यक परिवर्तन करें।
एक बार जब आपका कार्य ईमेल पहली बार सफलतापूर्वक सेट हो जाता है, तो आपको अपने ईमेल इनबॉक्स में ले जाया जाएगा, जिसमें नए संदेश डाउनलोड और प्रदर्शित किए जाएंगे।
यदि आपने पहले अपने डिवाइस पर एक ईमेल खाता कॉन्फ़िगर किया है, तो आपको मेल, संपर्क, कैलेंडर की सेटिंग स्क्रीन के साथ संकेत दिया जाएगा। प्रक्रिया को पूरा करने के लिए आवश्यक ऑनस्क्रीन निर्देशों का पालन करें।
अपने iPhone 6s Plus पर ईमेल कैसे भेजें / प्राप्त करें
अपना ईमेल खाता सेट करने के बाद, आप यह देखने के लिए परीक्षण कर सकते हैं कि यह ठीक से काम करता है या नहीं। अपने iPhone पर परीक्षण ईमेल बनाने और भेजने के लिए इन चरणों का पालन करें:
इस गाइड में, हम आपके डिवाइस पर आपके सभी ईमेल खातों तक पहुंचने के लिए स्टॉक मेल एप्लिकेशन का उपयोग करेंगे।
- आरंभ करने के लिए, होम स्क्रीन से मेल एप्लिकेशन लॉन्च करें।
- जब मेल ऐप खुलता है, तो आपका इनबॉक्स प्रदर्शित होता है। इस स्क्रीन पर, एक नया ईमेल संदेश भेजने के लिए कंपोज़ आइकन (स्क्रीन के निचले-दाएं कोने पर स्थित) पर टैप करें।
- जब आप अपना संदेश लिखना शुरू कर दें, तो संपर्क / प्राप्तकर्ता का नाम दर्ज करें।
- एक संपर्क का चयन करें।
- विषय फ़ील्ड टैप करें और फिर एक विषय दर्ज करें।
- यदि आप अपने ईमेल के प्रति लगाव जोड़ना चाहते हैं, तो बस संदेश क्षेत्र को स्पर्श करें और उद्धरण स्तर के बगल में तीर आइकन को स्पर्श करें।
- फोटो या वीडियो डालें टैप करें ।
- एक एल्बम, फ़ोटो या अन्य फ़ाइलों का चयन करें, जिन्हें आप संलग्न करना चाहते हैं।
- जारी रखने के लिए चुनें टैप करें।
- अंत में, अपना ईमेल भेजने के लिए भेजें पर टैप करें।
अपना इनबॉक्स प्रबंधित करें:
यदि आप चाहें, तो आप अपनी पसंद के अनुसार अपने इनबॉक्स को कस्टमाइज़ कर सकते हैं। ऐसे:
- मेल ऐप खोलें।
- इनबॉक्स स्क्रीन पर, संपादित करें टैप करें।
- इच्छित विकल्प का चयन करने के लिए टैप करें। उदाहरण के लिए, डिलीट, मूव, आर्काइव या मार्क मल्टीपल मैसेजेस ।
आप संदेशों की सूची देखते हुए EDIT टैप करके कई संदेशों को हटा सकते हैं, स्थानांतरित कर सकते हैं या चिह्नित कर सकते हैं। बस कुछ संदेशों को चुनने के लिए टैप करें या मार्क ऑल टैप करें, और फिर एक कार्रवाई चुनें।
यदि आप कोई गलती करते हैं, तो पूर्व कार्रवाई करने के लिए तुरंत अपने iPhone को हिलाएं।
एक ईमेल संदेश खोजें:
त्वरित रूप से अपने इनबॉक्स से कुछ ईमेल संदेश खोजने या खोजने के लिए इन चरणों का पालन करें:
- मेल ऐप खोलें।
- जब इनबॉक्स स्क्रीन खुलती है, तो स्क्रीन को नीचे खींचें।
- खोज फ़ील्ड टैप करें।
- एक विशिष्ट ईमेल, प्रेषक या प्राप्तकर्ता दर्ज करें जिसे आप ढूंढना चाहते हैं।
अनुलग्नकों के साथ संदेश देखें:
मेल ऐप अटैचमेंट मेलबॉक्स को भी एकीकृत करता है जो आपके सभी खातों से अनुलग्नकों के साथ संदेश दिखाता है। आप मेलबॉक्स सूची को देखते हुए एडिट टैप करके इसे जोड़ सकते हैं।
अपने iPhone 6s Plus से ईमेल अकाउंट कैसे डिलीट करें
यदि आप अब ईमेल खाते का उपयोग नहीं करना चाहते हैं, तो आप इसे अपने फोन से हटा सकते हैं। ऐसा करने से आपके फोन के आंतरिक भंडारण में कुछ जगह खाली करने में मदद मिलेगी।
अपने नए iPhone उपकरण पर ईमेल खाता कैसे हटाएं:
- होम स्क्रीन से सेटिंग्स टैप करें।
- स्क्रॉल करें और मेल, संपर्क, कैलेंडर पर टैप करें।
- खाता अनुभाग पर जाएं और फिर उस ईमेल खाते पर टैप करें जिसे आप निकालना चाहते हैं।
- डिलीट अकाउंट का विकल्प टैप करके आगे बढ़ें।
- चयनित ईमेल को हटाने की पुष्टि करने के लिए, मेरे iPhone से हटाएं टैप करें।
यदि कभी भी आपको ईमेल अकाउंट सेट करने के बाद समस्याएँ आएंगी, जैसे कि ईमेल भेजना या प्राप्त करना, संदेश ले जाना, या ईमेल से संबंधित कोई अन्य समस्या, तो हमें मेलबाग के माध्यम से संपर्क करने में संकोच न करें। हम आपके iOS डिवाइस के साथ इन और अन्य समस्याओं को हल करने में आपकी मदद करने की पूरी कोशिश करेंगे।





